Domain.com is a domain registrar and web hosting company. The web hosting company provides basic statistics and other options to install more advanced visitor analytics software. TraceMyIP can provide additional visitor IP tracking and visitor surveillance features that are not available in other website visitor tracking packages.
Sign up to instantly track website visitors IPs!
Domain.com visitor tracker and counter code installation
When you register a TraceMyIP account, you will be provided with an IP tracker code that you will need to install into your website’s header or footer. The code has to be loaded on every page of your site.
To install a web tracking code using your domain.com hosted website, follow these steps:
- Use the provided code, generate a new or recover a visitor tracker code
- Login to your domain.com user account, click on “Active Domains” and then on the “Manage” button
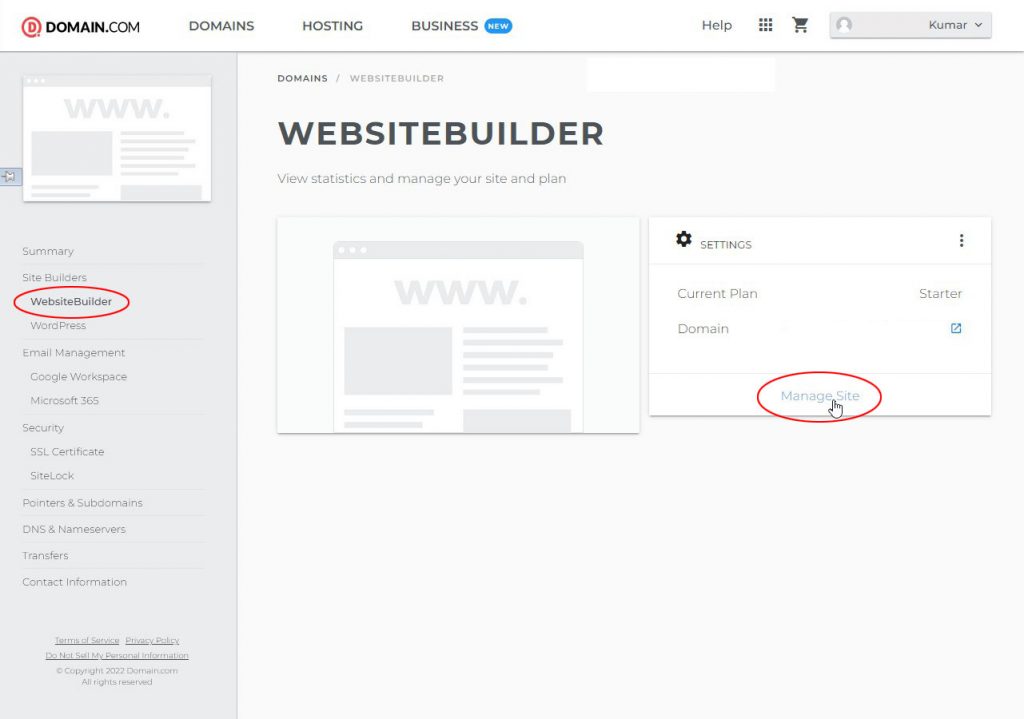
- On the next screen, click on the “WebsiteBuilder” followed by the “Manage Site” button on the right panel under Settings
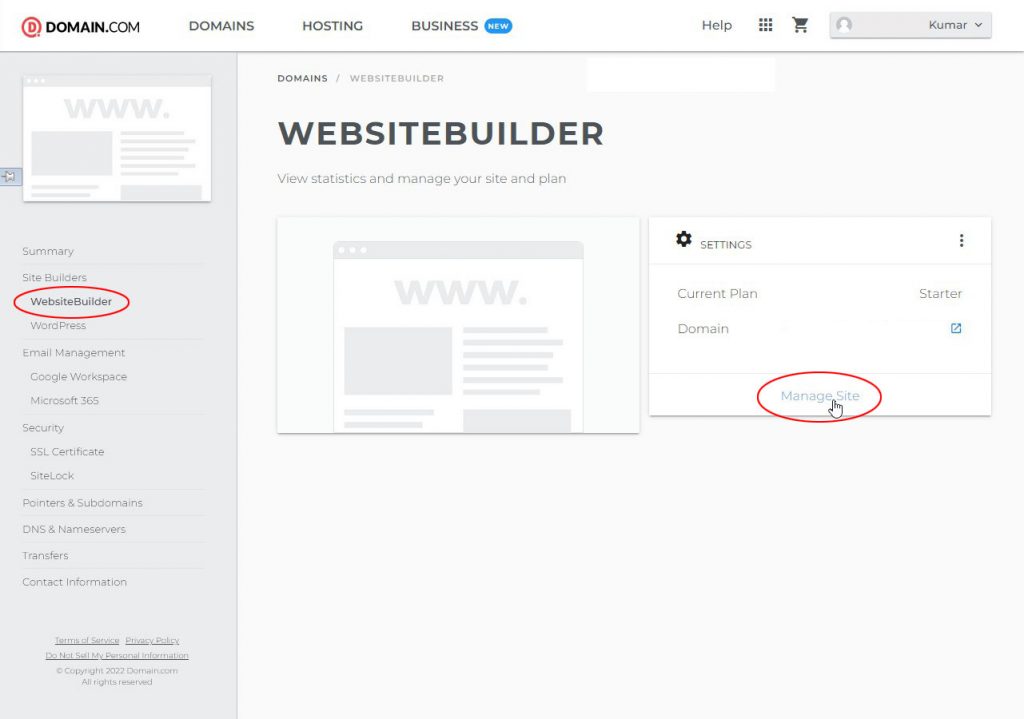
- Within the Website Builder, click on the “Settings” menu section on the left and then on “< > HTML Injection“
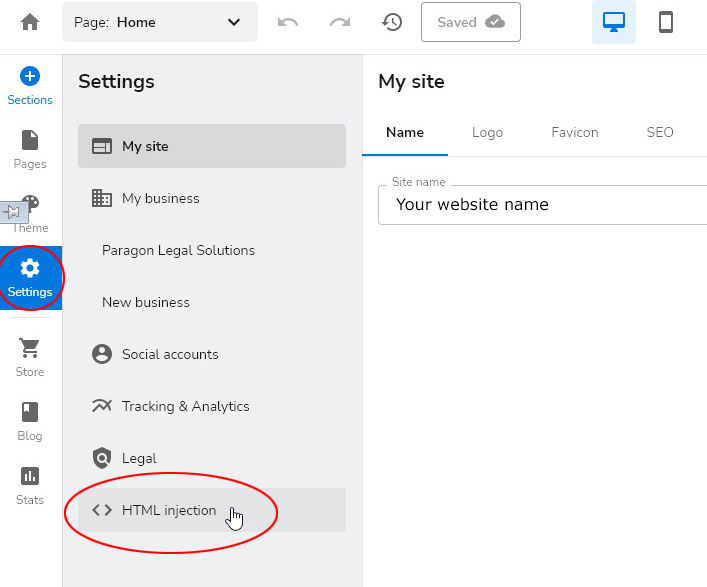
- Using the “HTML injection” section, select either “Head HTML” or “Body end HTML” block. If you are only installing a Visitor Tracker code, then it is recommended to use “Head HTML” block so that the tracker is loaded as soon as the visitor loads a web page. If you need to hide the tracker icon, you can enable an “invisible tracker option“.
If you are using a TraceMyIP “Page Tracker” option to control your visitor access to pages, then you will need to install a Page Tracker code into the “Head HTML” section and a Visitor Tracker code into the “Body end HTML“.You may also need to add the same tracker codes to both “Desktop” and “Mobile” versions of the website. In the screenshot below, you will see two icons circled in red (located at the top of the editor”), which can be used to select a mobile or a desktop version of the website builder template.
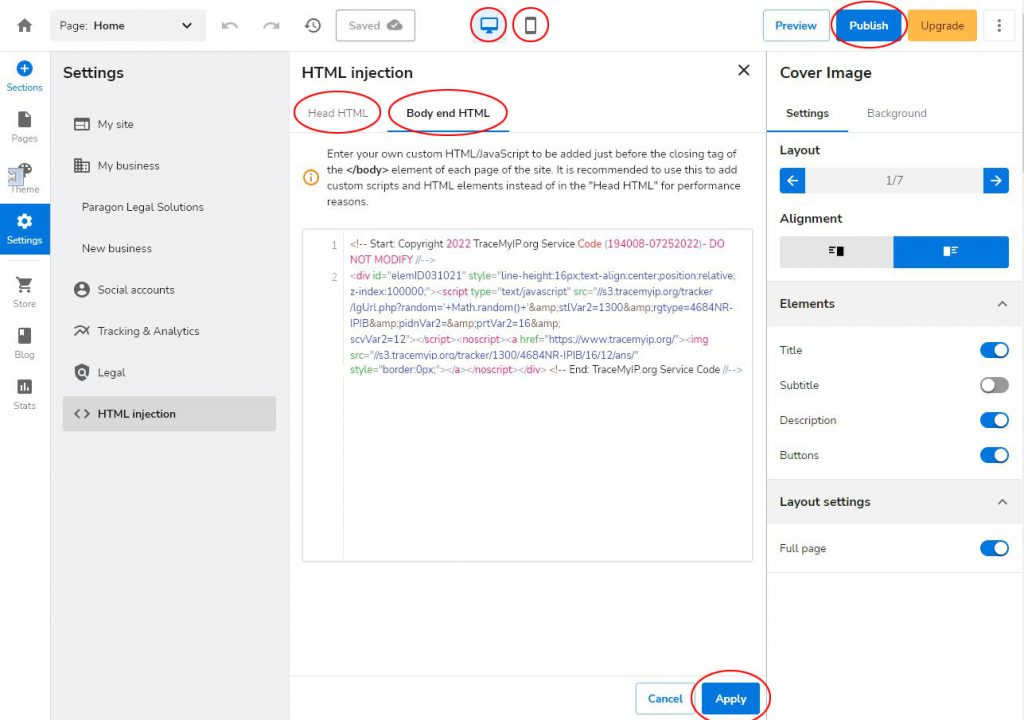
- Once the code(s) have been added, click on the “Apply” button first, then on the “Publish” button. It may take a couple of minutes for the changes to be applied
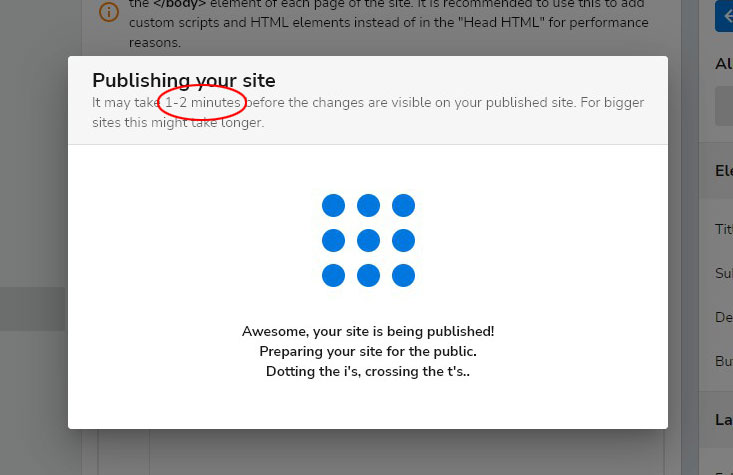
- After the changes have been applied, visit your website pages (both on a desktop and a mobile device) and verify that the visitor tracker icon appears on all pages. Once verified and you would like to use an invisible tracker, you can enable the “Invisible Tracker” option.
Domain.com website builder is a good option to add a visitor tracker code and it properly inserts the code into a website’s HTML source code. If you need to change a tracker style, ensure that both mobile and desktop versions of your template are using the same visitor tracker code.
Who visits your website? Sign up to find out!
